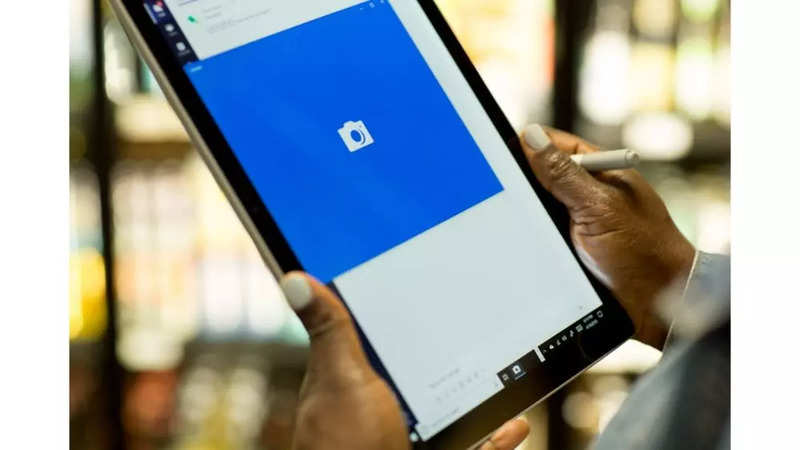
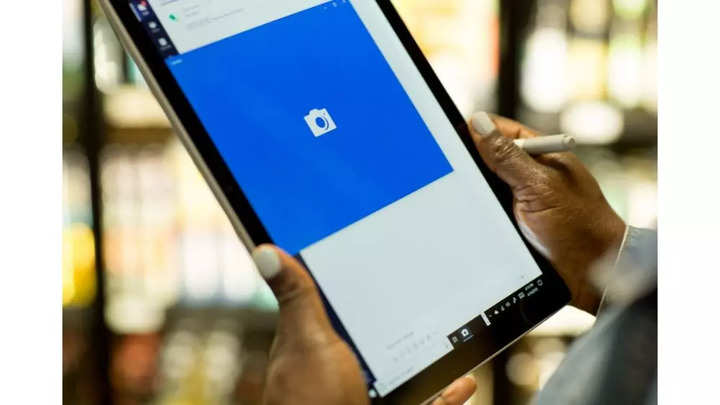
Manually entering all of your information from a website or inserting an image or printed material into a Microsoft Excel spreadsheet can be time-consuming. However, you can quickly import data from the web, images, and printouts with the help of tools available in Excel’s Windows and mobile versions.
For instance, you have your monthly transactions on a piece of paper, and you want that data in your Excel sheet. You might have to manually enter each and every piece of data into the spreadsheet, but you can save some time and effort by using the “Data from Picture” feature.
How does the Data from Picture feature work?
This feature scans an image and analyses it to find the relevant data, such as a table of values printed in a magazine, a printout of financial transactions, or even a screenshot of a table from a website. It imports everything into your spreadsheet after giving you the chance to edit any data it discovers. By using the following methods, you can save time, lower your risk of making mistakes, and get rid of tasks that can cause delay in work.
Importing data from websites
This method can be used on your desktop (Windows and Mac), Android and iOS devices. Here are the steps.
Open the spreadsheet into which you want to import the data.
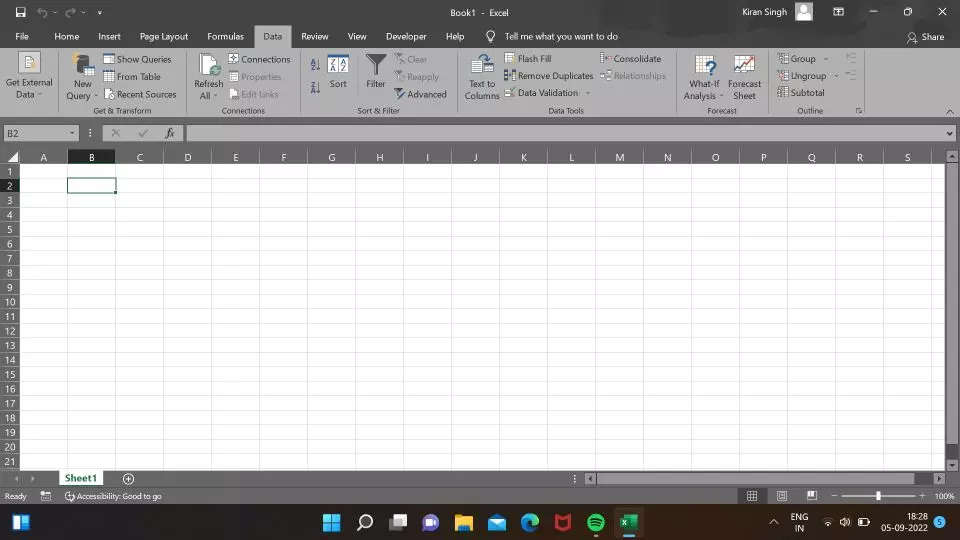
Click on the Data tab available on the top menu bar.
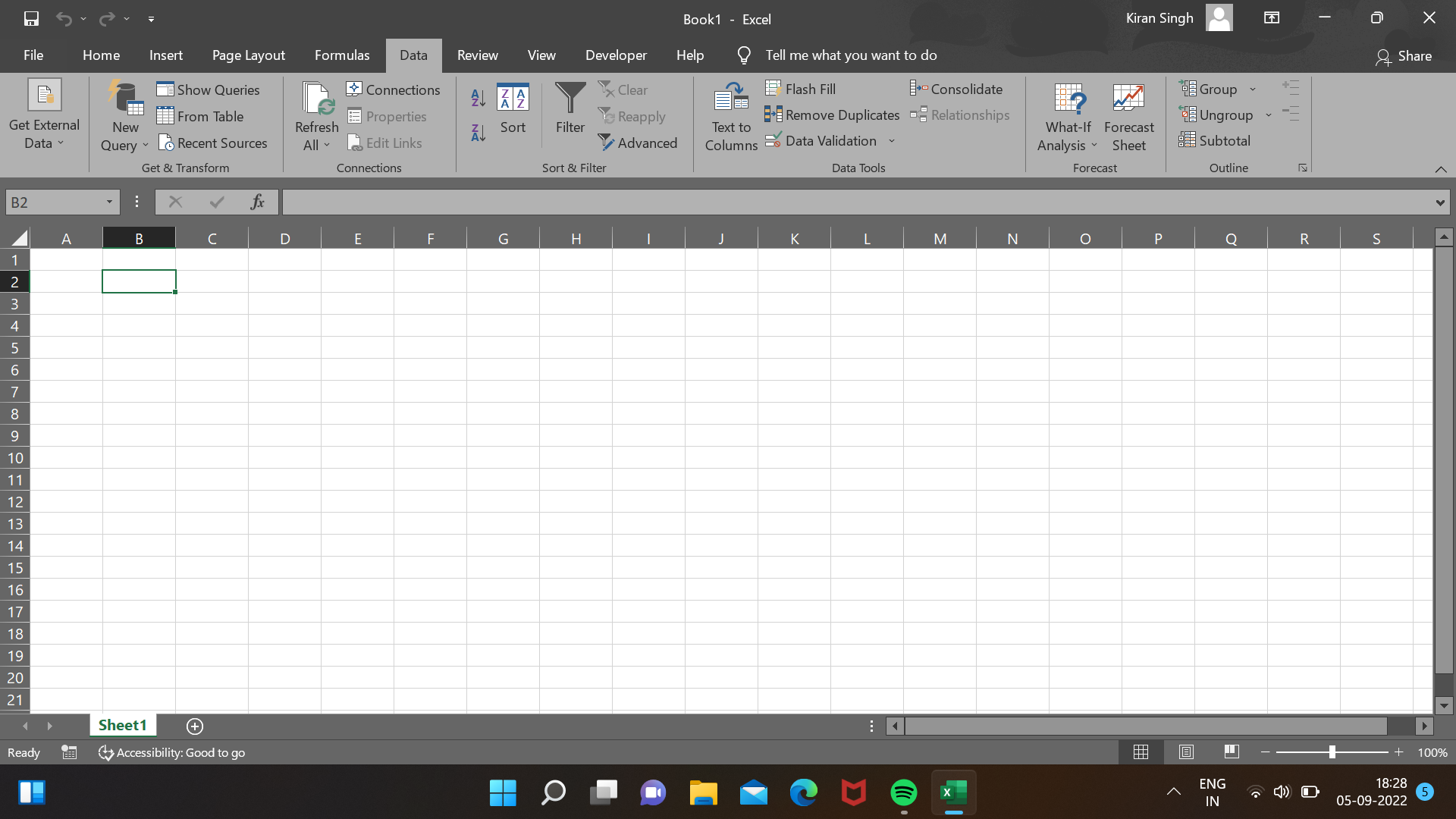
Select Get external data option.
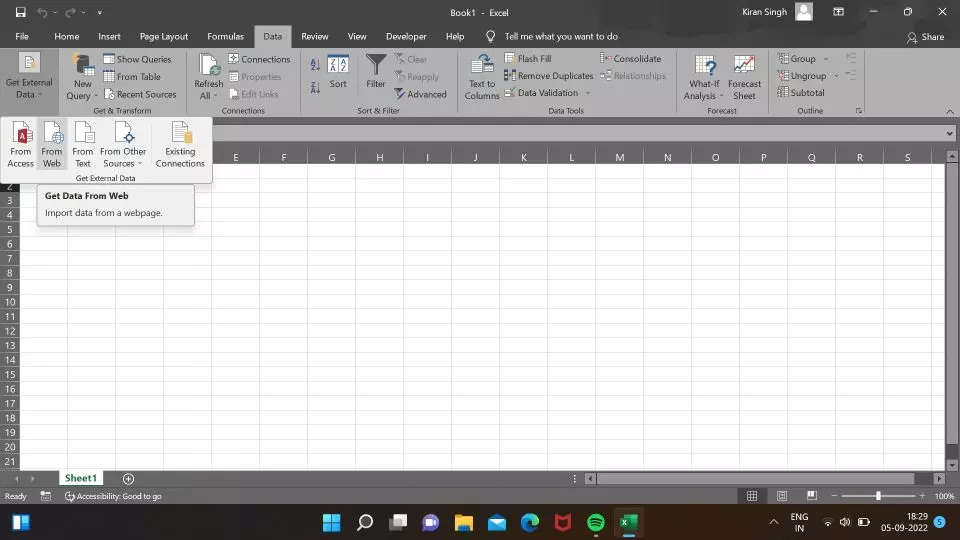
Click on the From Web option.
Paste the link of the website from which you want to extract the data.
Select the table from the options that you want to import.
Importing data from pictures
Unfortunately, this option is not available on Windows. But, you can do this on Mac, iOS and Android apps.
Open the Excel app on your iOS or Android device and sign in to your account (so that you can continue on Windows).
Click on the Data from picture icon.
Click on the Photo option.
Wait for the analysis and check for mistakes.
Importing data from printouts
This option is not available on the desktop versions of MS Excel. However, you can do it on your Android or iOS mobile apps, which offer to scan or click a picture of the document directly from the app’s scanner.
Open the MS Excel app on your Android or iOS device.
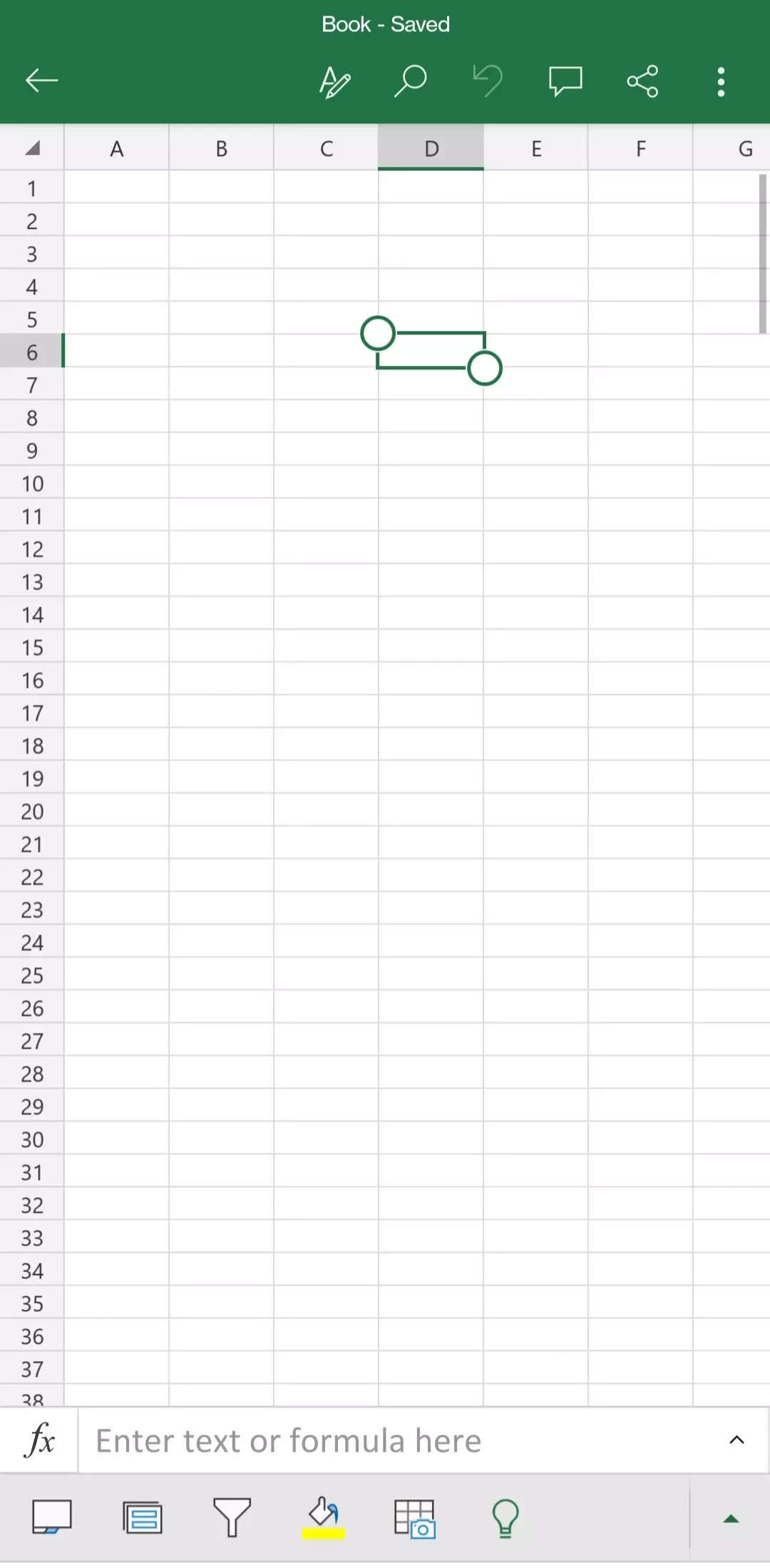
Tap on the small camera icon available at the bottom of the sheet.
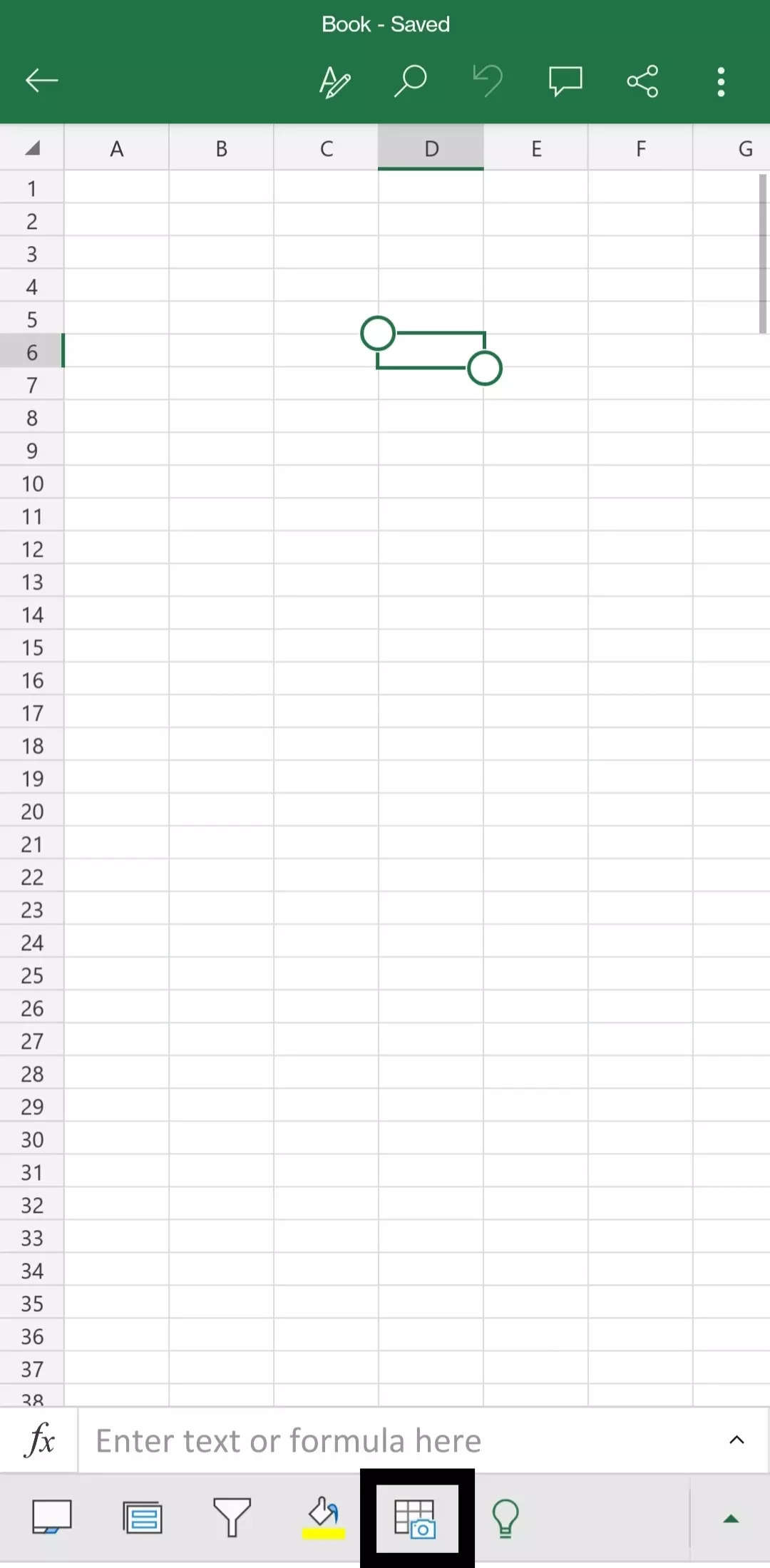
Click the picture of the printout data from which you want to extract the data.
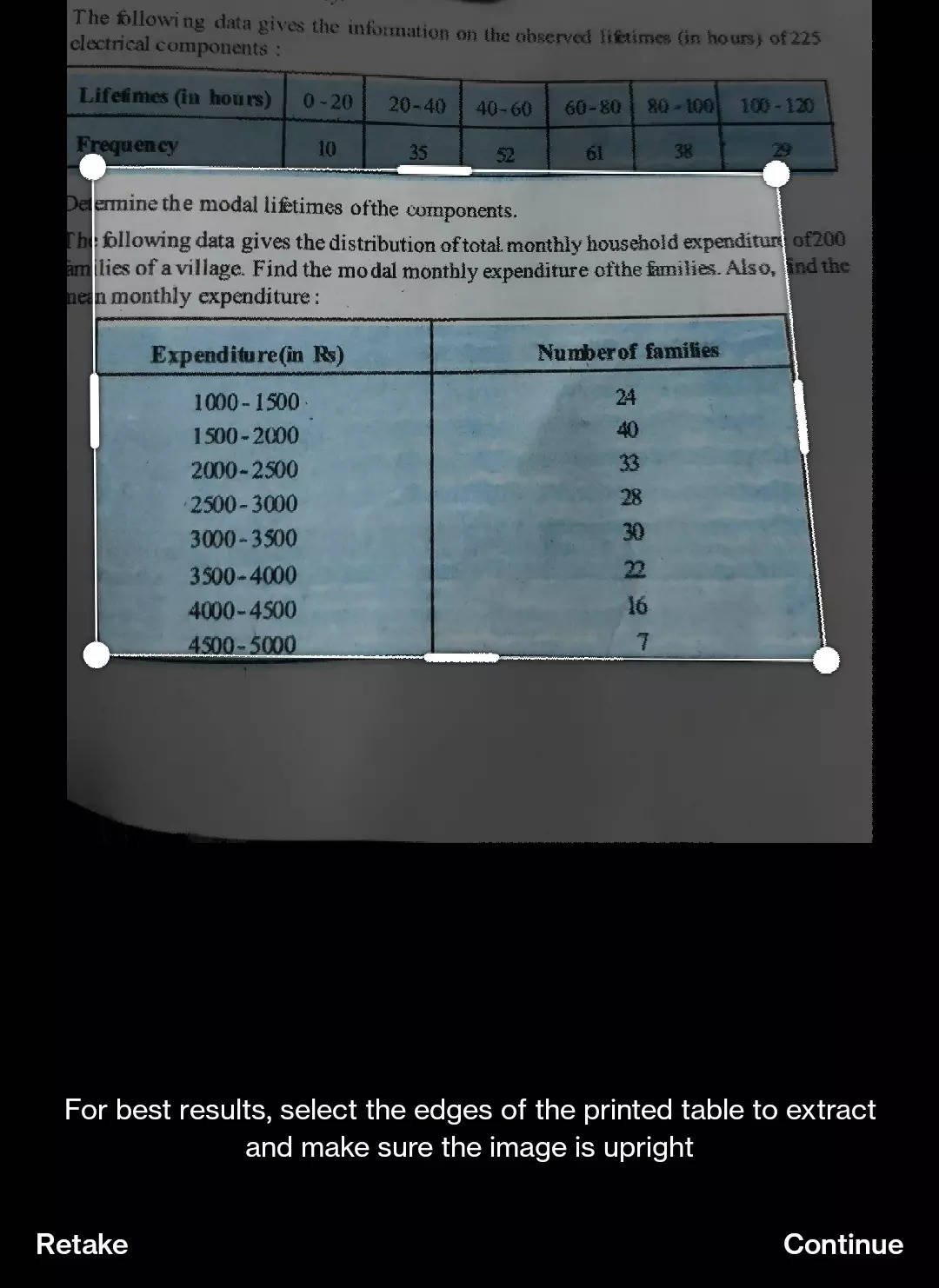
Wait for the analysis, tap on open and review the mistakes.
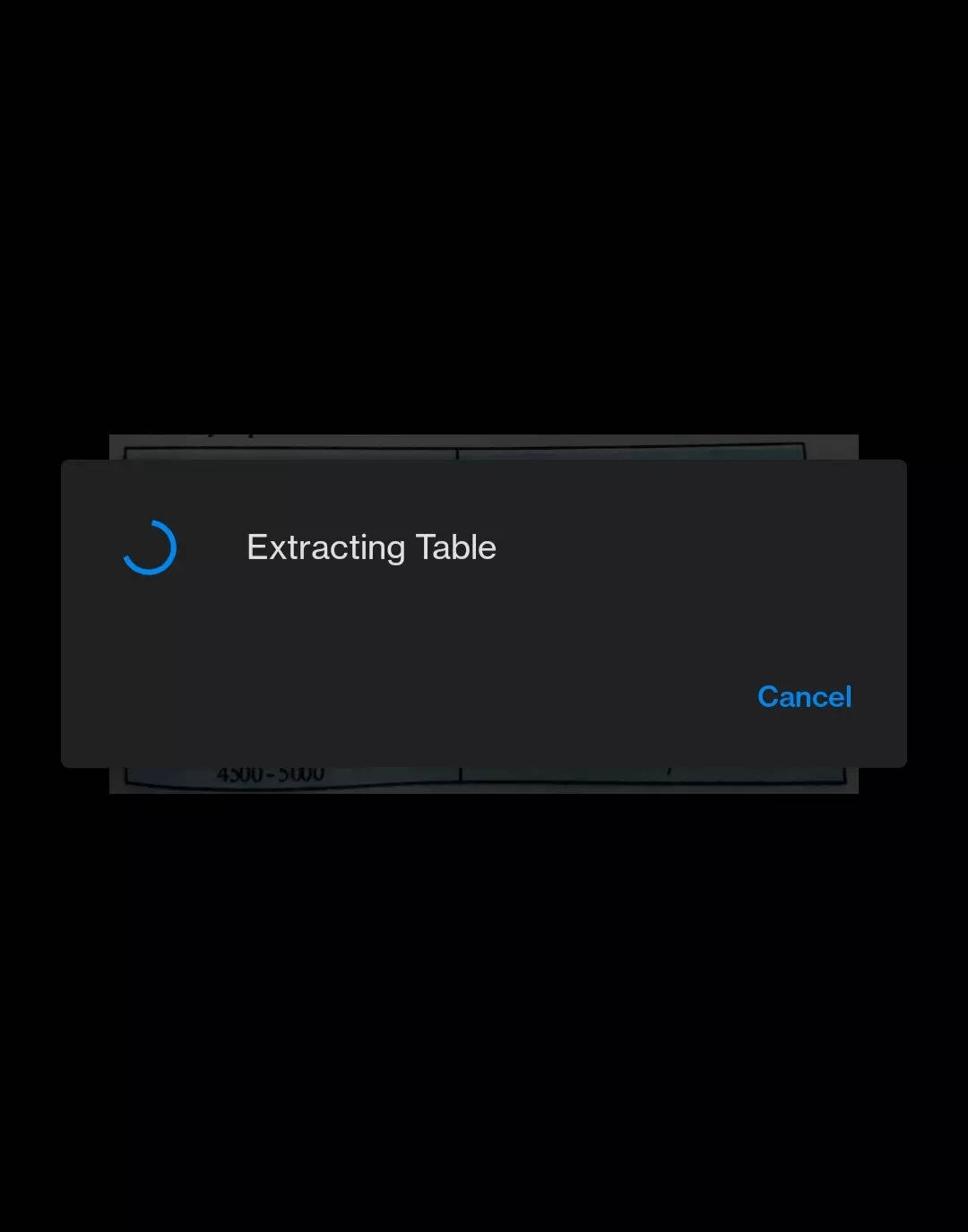
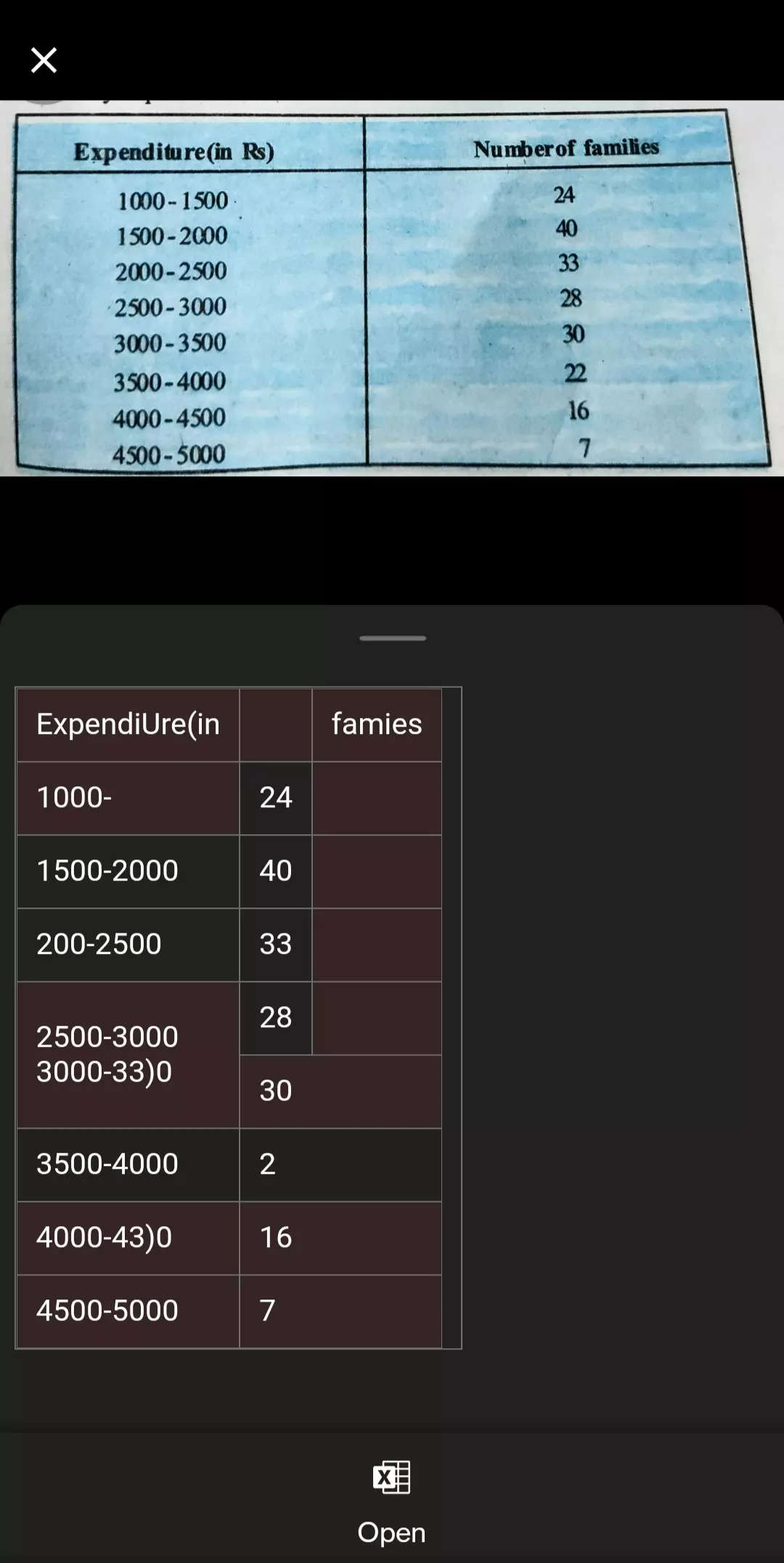
Tap on the Import button.
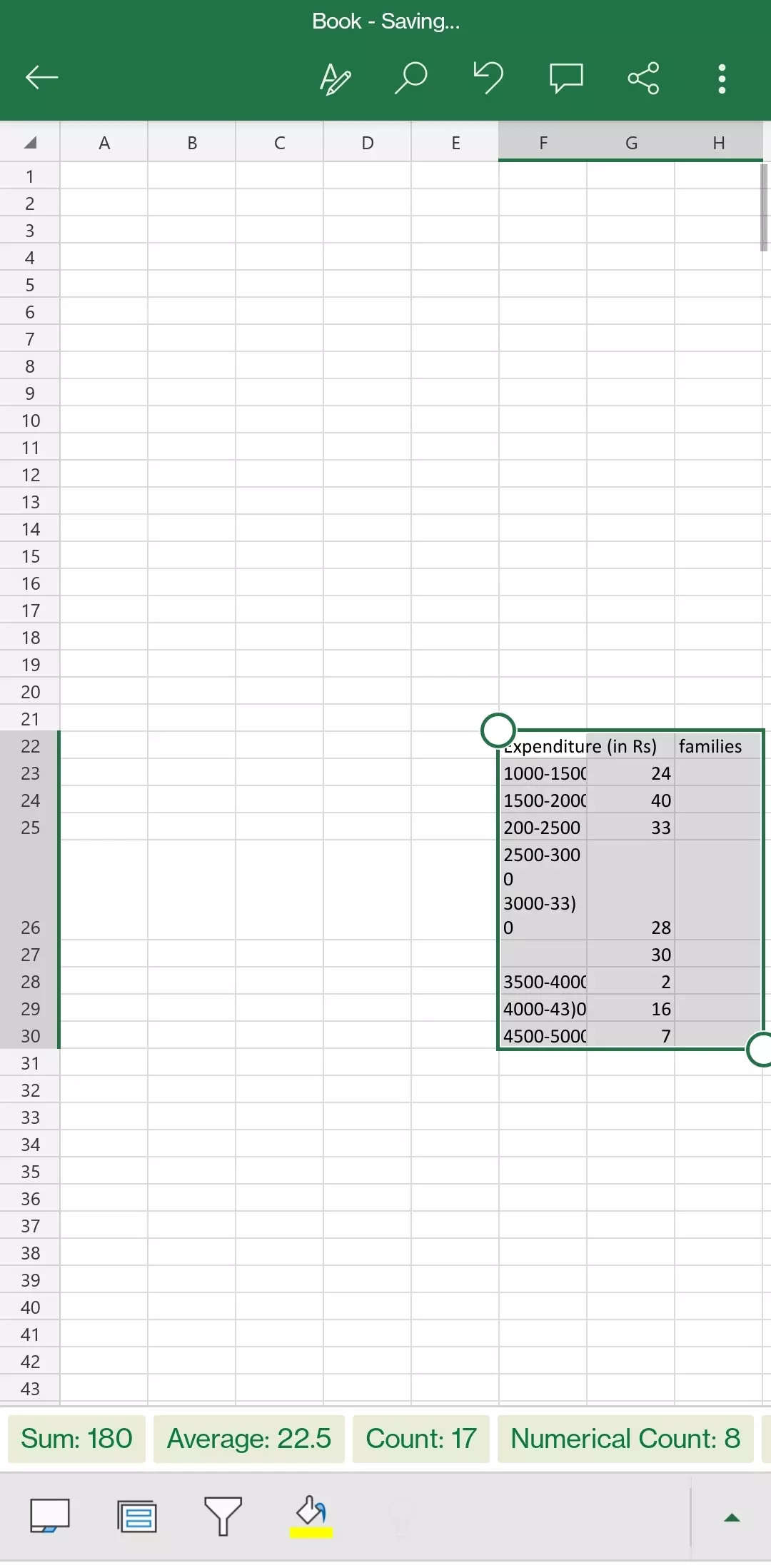
After using the app to import the data from the pictures, you can carry on working on this spreadsheet on your Windows PC.
FacebookTwitterLinkedin