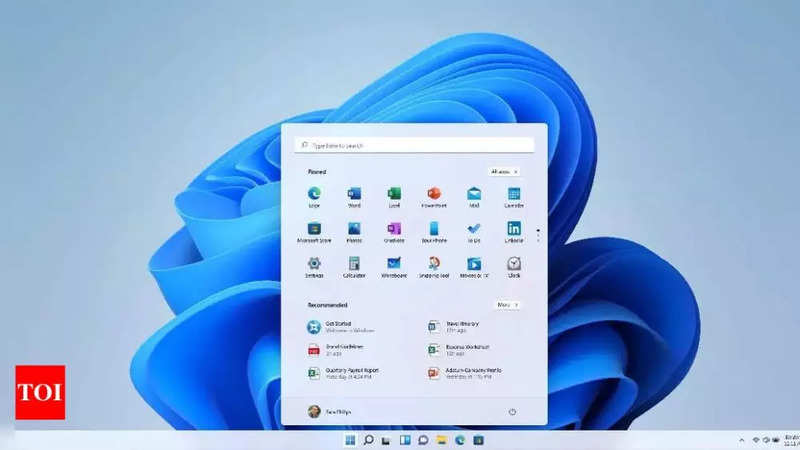
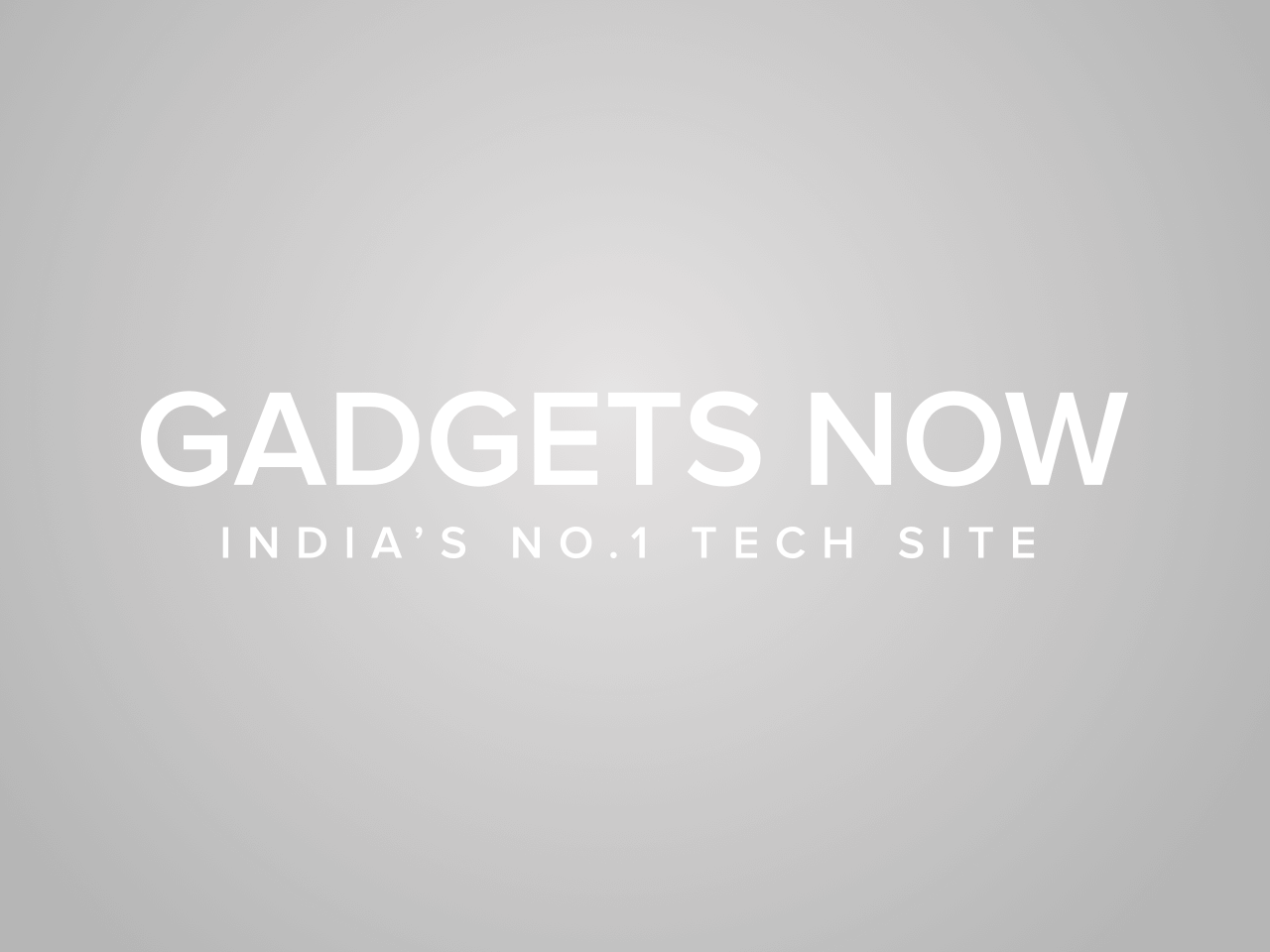
A period separates two parts of a Windows file name: the file name and a three- or four-character extension that defines the file type. The extension of a file tells your computer which application created or can open it, as well as which icon to use. When you view a file in File Explorer, the docx extension, for example, tells your computer that Microsoft Word can open it and display a Word icon.
The majority of file extension names are compatible with multiple programs that you have installed. You can change the extension of a file, but it won’t convert it to another format or change anything else about it except the name.
To open File Explorer right away, press Windows + E.
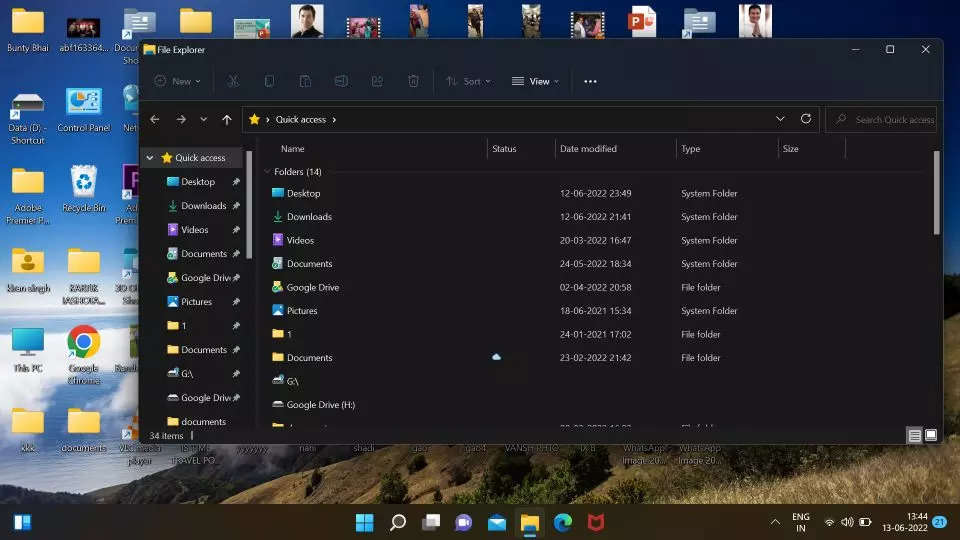
Select the Show option under the View tab.
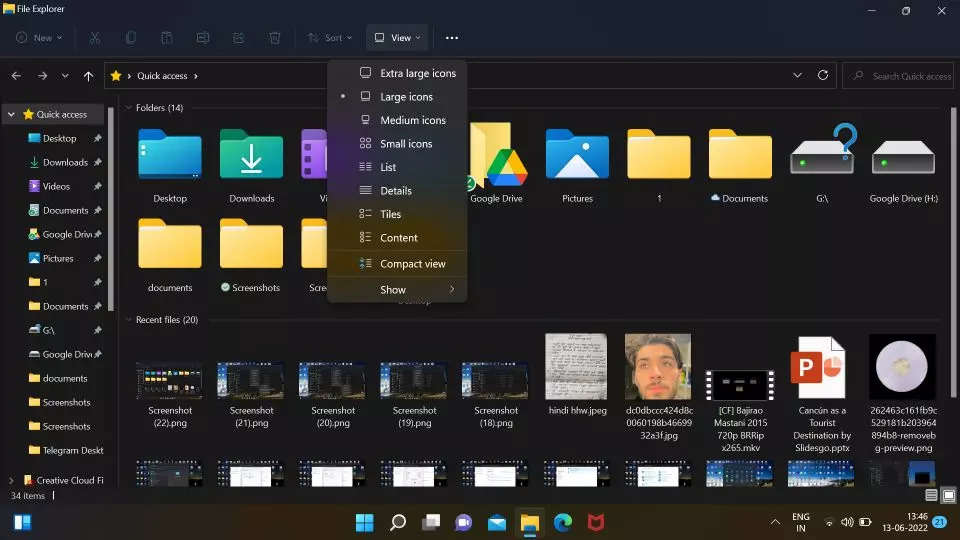
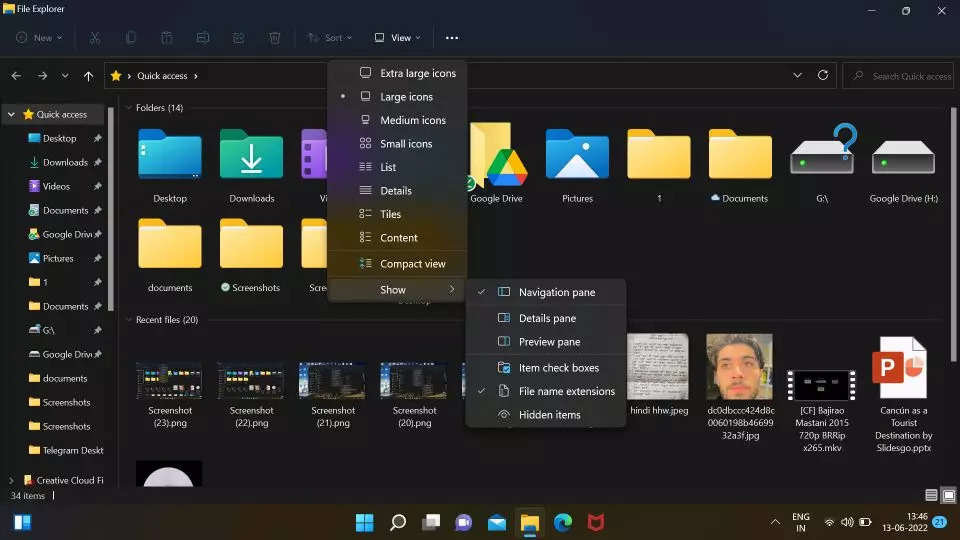
Click on File Name Extensions.
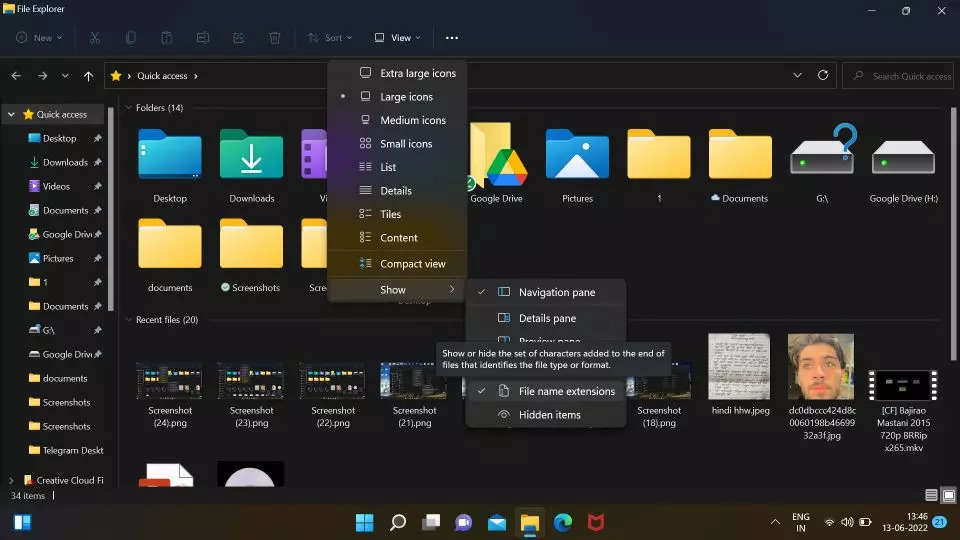
This will allow file extensions to be used in Windows 11. Open a folder containing a variety of files to see the file extensions associated with each file type. The ZIP file, for example, will have the extension.zip, while the PDF file will have the extension.pdf, and so on.
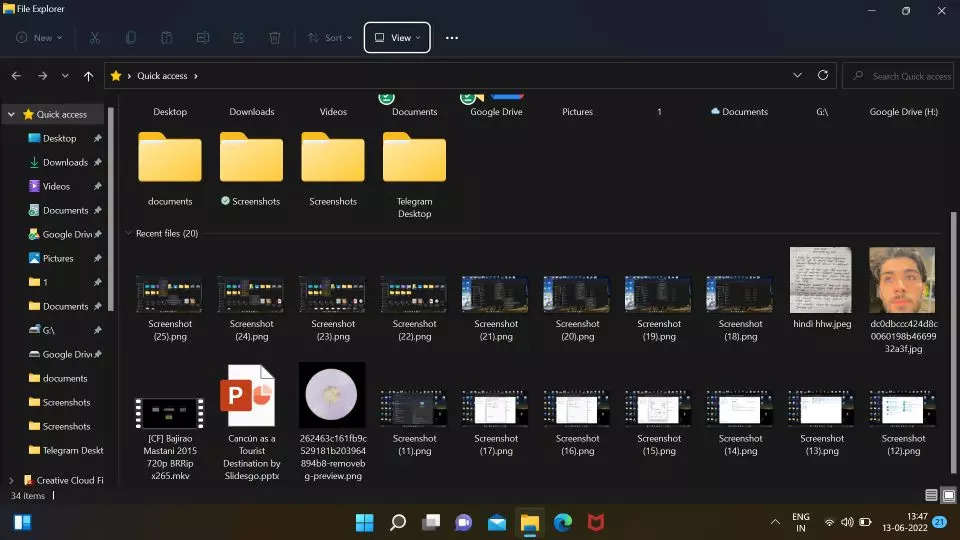
The file extension identifies the type of file you are about to open. For example, if you download a PDF document from the internet, the extension should be .pdf. When it’s malware or a virus, however, it may have a .exe (executable) extension instead.
When you enable file extensions in Windows 11, you can quickly recognise the extensions and ensure that you are opening the correct file rather than a malware item.
FacebookTwitterLinkedin