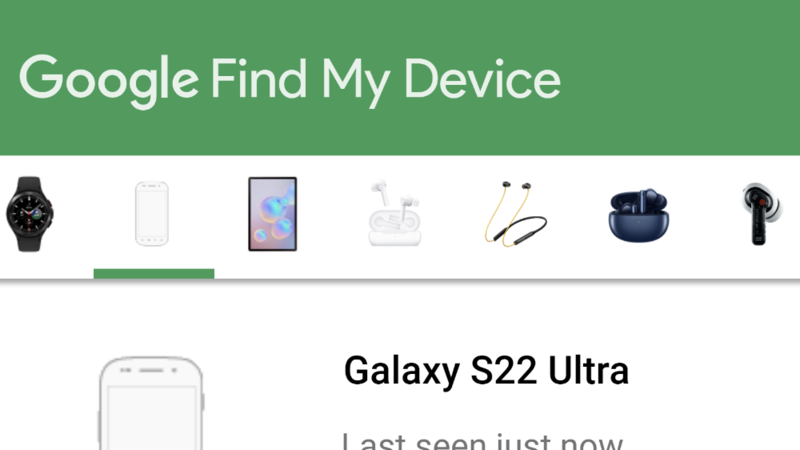
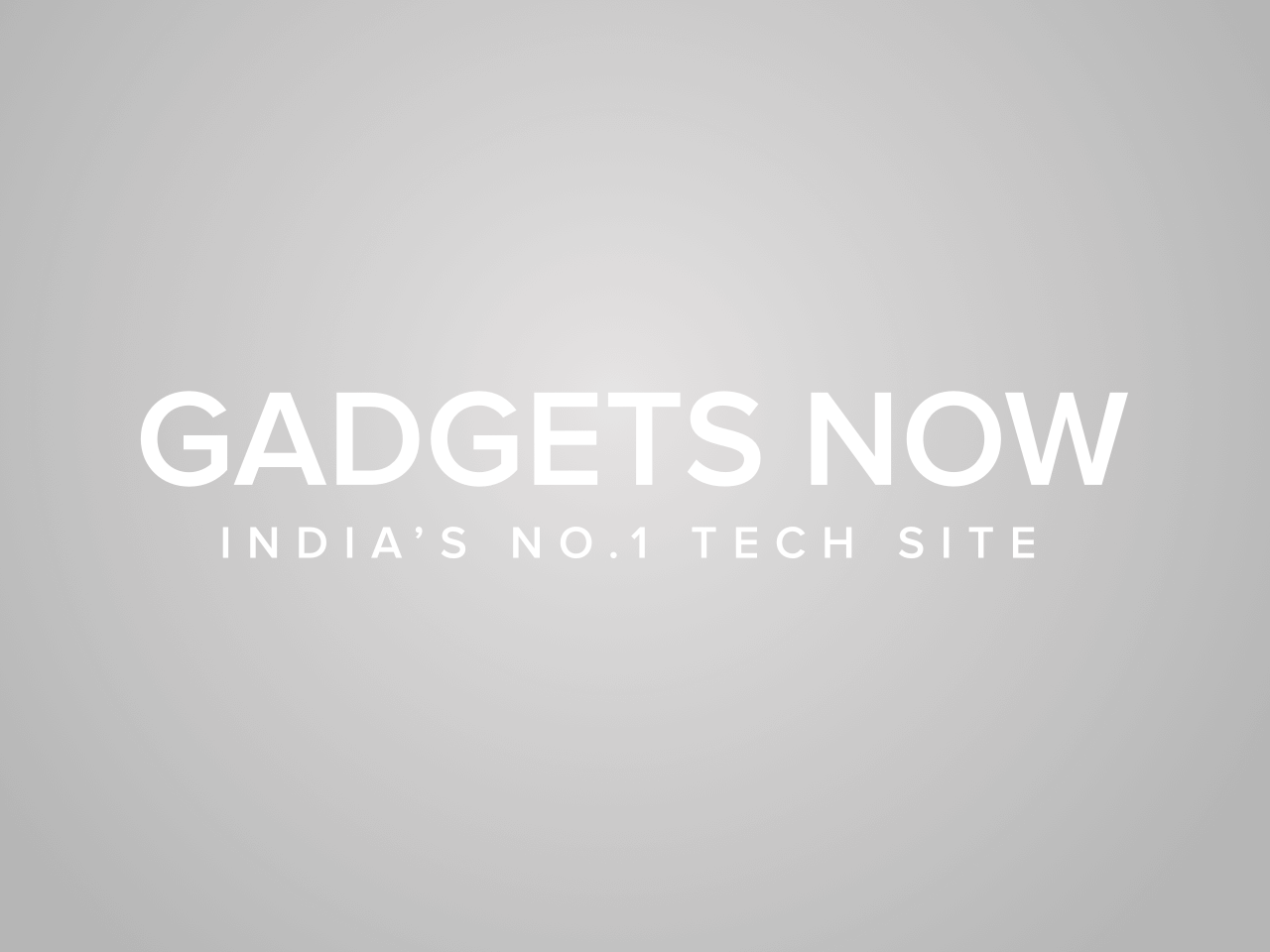
There are several things that you certainly don’t want to happen in life. One of those things is misplacing or losing your smartphone. And it is not only because you’ll have to buy a new one or it will become an added expense. The main reason behind it is the data stored in the device. Modern smartphones contain lots of personal data, login credentials, banking details and other important data that you can’t risk losing.
If in an unfortunate situation, you have misplaced or lost your Android phone, then there’s a built-in feature called Find My Devie that comes with almost every Android smartphone that allows users to remotely locate the lost phone and then lock or erase it.
The built-in Find My Device feature on the Android operating system allows users to locate their lost smartphone by heading to ‘https://www.google.com/android/find’ or downloading the Find My Device app from Play Store.
However, there are certain things you need to keep in mind for the feature to work.
- Ensure the phone is running Android 8.0 or above
Head to Settings → About → Software information → Android version - Make sure that Find My Device is turned on
Head to Settings → Security or Security & location → Find My Device
- Make sure that location services are enabled
Head to Settings → Location → Check if the services are turned on
- Check that Google Play visibility is on
Open play.google.com/settings → Visibility → Pick the device.
- Ensure the phone is connected to the internet via mobile data or Wi-Fi
- Ensure that the phone is linked to a Google Account
Steps to find lost, stolen or misplaced Android smartphones using Find My Device
Head to ‘ https://www.google.com/android/find’ using any web browser and any device
Log in with the Google account that’s linked with the smartphone
Once logged in, it will start showing the last location, connectivity and battery life.
On the right side of the page, you’ll see the current location of the phone.
Click on the location pin to start the navigation
The Find My Device also allows users to remotely secure the phone and also erase it in a worst-case scenario.
Steps to Secure your Android smartphone remotely
On the Find My Device page, you’ll find three options on the left plane – Play Sound, Secure Device and Erase Device.
Play Sound: This option will ring your phone for five minutes on full volume even when the phone is in silent mode. It can come in handy in case you’ve misplaced your phone somewhere in the home or in a friendly location.
Secure device: This option locks the phone remotely with a PIN, password or screen lock. It also lets users leave a message and phone number to display on the locked screen.
Erase Device: This option is your last best bet for securing the stored data on the phone. Also, note that erasing your phone will erase all your data stored in the native storage of the device including Find My Device. So make sure to use it as your last resort.
FacebookTwitterLinkedin