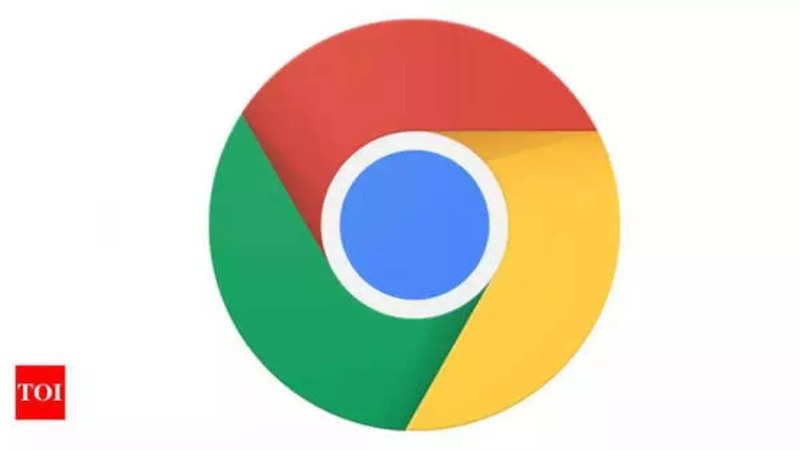
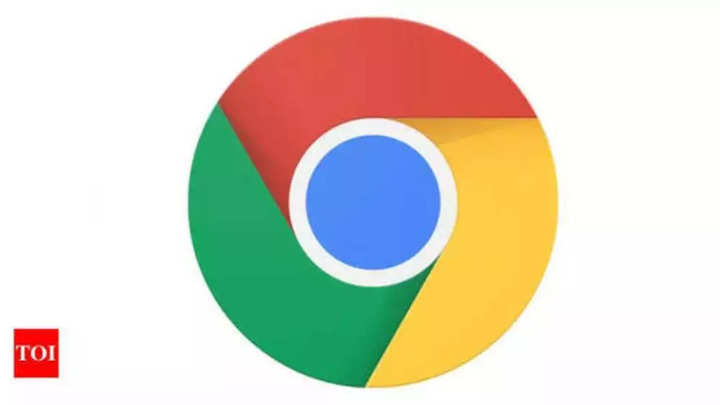
Google has recently updated its Chrome’s built-in Password manager tool with the ability to manually add new passwords for services, apps and websites. This ability has been there on the desktop version of Chrome for a while and now, the company is rolling out the feature on Chrome’s Android version as well.
With the ability to add passwords manually, users now have the option to save passwords in Chrome’s password manager without the need of waiting for Chrome’s Save password prompt. This will make things easier for users as sometimes, Chrome misses out on the prompt.
Meanwhile, if you are looking to manually add a new password in Google Password manager using Chrome, follow these steps:
Steps to manually add passwords on Android
Update Google Chrome to its latest version and open it
Now, tap on three dots at the top right corner and head to Settings
Scroll down and tap on the Password option
Here, tap on Add button and start entering details like website URL, username and password
Once done, hit the Save button
Steps to manually add password using Chrome on desktop
Open the Google Chrome browser and head to Settings
Search for Passwords and click on it
Here, you’ll see Add Passwords button, click on it
A new popup window will appear asking you to enter login information
Enter the details and click on the Save button
FacebookTwitterLinkedin